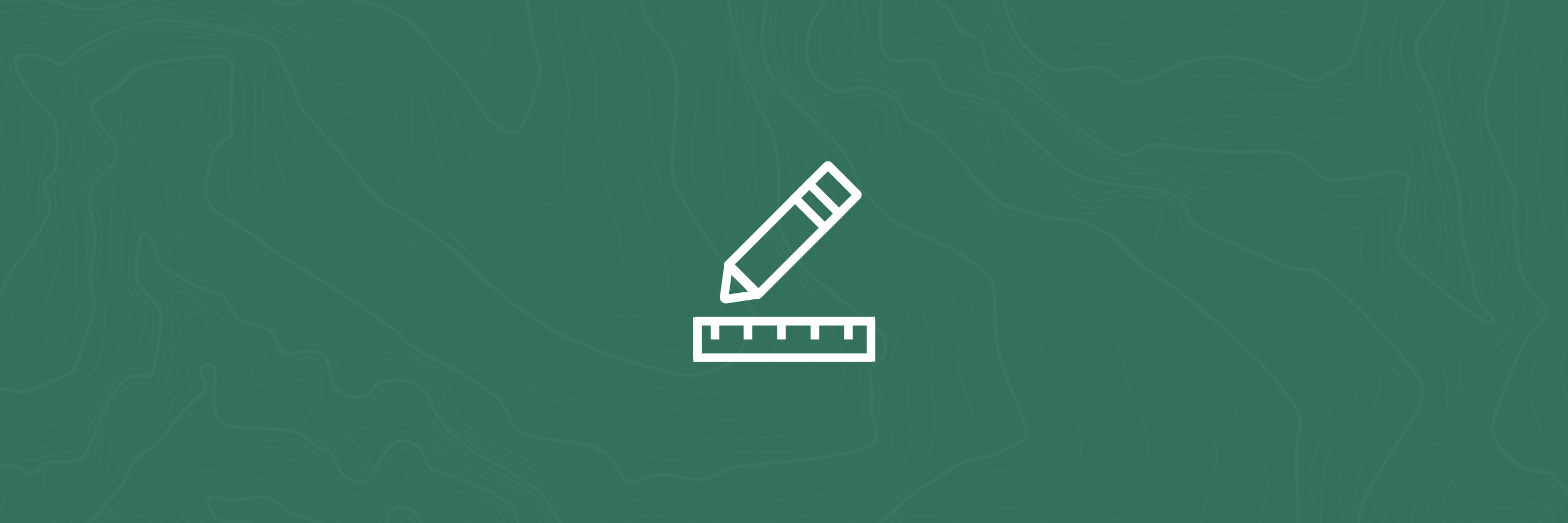Draw & Measure
The draw/measure tool gives users the ability to draw directly onto the map, using a variety of different shapes, icons, or freehand drawing tools. Text can also be added to annotate drawings and measurements can be automatically generated from any drawing created. This tool has many different uses, from planning a trail running route (see animation below), to checking the approximate area of your property, to measuring the distance from point A to B.
The drawing tool also allows for advanced features, such as using layers for drawing, continuous drawing, and exporting drawings to GPX. See below for advanced drawing tool usage.
How to use (basics)
- Open by clicking Draw/Measure icon in the tool menu
- Choose the type of drawing you want to add - point, line, shape, or text
- Once selected, choose the style of the drawing (symbol, colour, or text) in the Appearance tab
- To auto-generate measurements from your drawing, select any of the measurement types and units from the Measure Details tab.
- Now click the location on the map where you wish your drawing to be displayed (any measurements will be auto-generated next to the drawing). If the drawing is a point or text, simply click once to add. If the drawing is any other shape, left-click to begin drawing and move to the next part of the shape and click again to continue adding geometry. Double click to finish the shape.
- To edit a shape on the map, right-click and select edit (change geometry), move (change location) or delete. While in edit mode, you can make also adjust any aspect of the shape in the appearance tab.
- To delete specific drawings, open the drawings tab and click on the trash button next to the relevant drawing. To delete all drawings, click the trash can next to the shape selector (clear all).
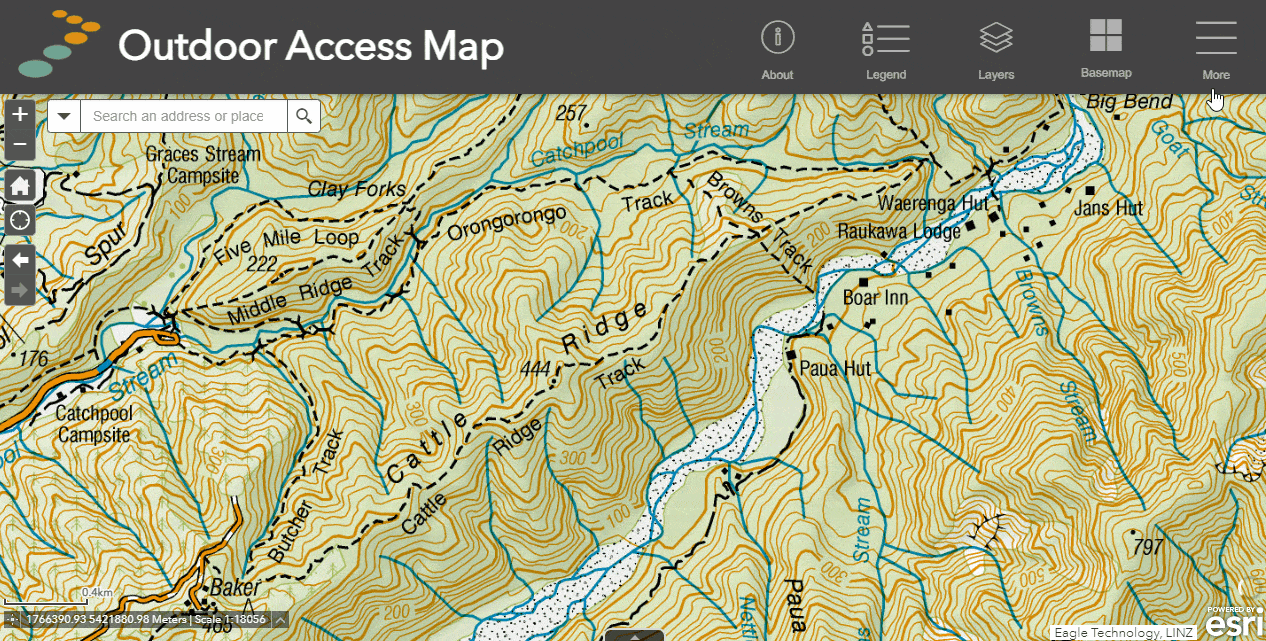
Draw/Measure Tool: Example animation showing how to create a trail running route using points, freehand line and text.
How to use (advanced)
Editing drawings
After creating a drawing, you can still edit and adjust its appearance through the edit menu. To access the edit menu for a drawing, right-click the feature to see the edit menu. From here you will see four options: Edit, Move, Rotate/Scale, and Delete.
- Edit - change the geometry of the shape by moving individual vertices. From this menu, you can also adjust the appearance (colour, transparency, outline colour, outline width etc.)
- Move - change the location of the drawing.
- Rotate/ Scale - Rotate the shape or adjust its size.
- Delete - remove the drawing from the map.
Demo: editing a drawing inc. appearance, location and rotation.
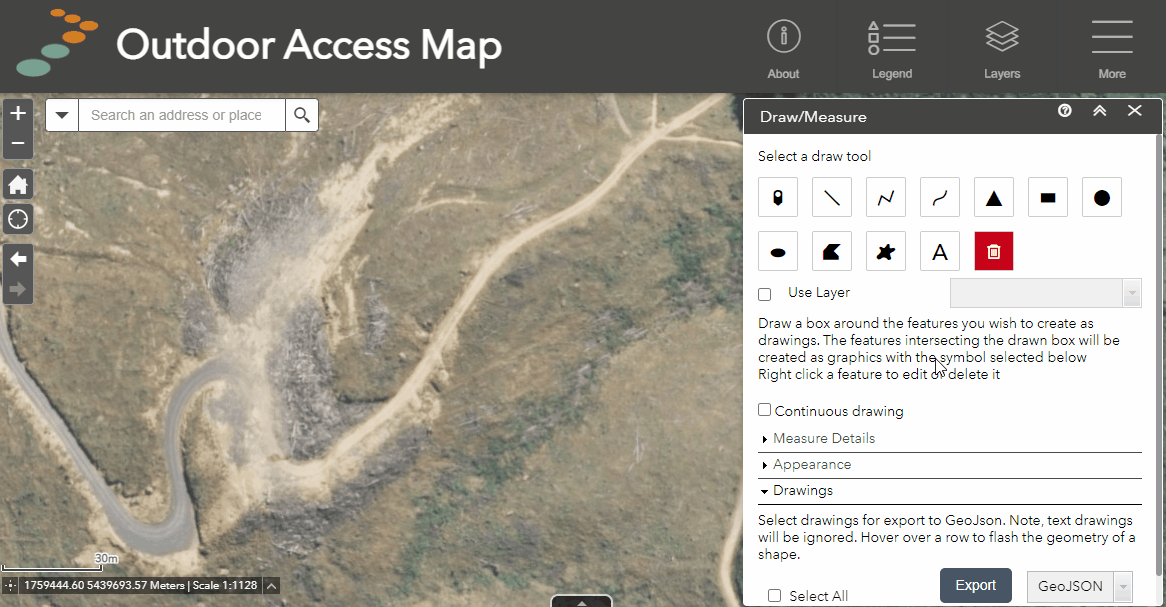
Using layers to draw
Users can add existing features from map layers into their drawings, making them editable and ready for saving to a new or existing map, or for printing. To use a layer for drawing in the drawing tool, that layer must first be turned on in the layer list.
- Turn on the layer from which you wish to create a drawing e.g. NZ Property titles
- Open the drawing tool from the tool menu
- Click on "Use layer"
- Select the layer you wish to use from the dropdown menu
- The tool is now active - clicking on the map will begin drawing a selecting box.
- Click around the feature you want to turn into a drawing using the selecting box, to complete the selection, double click.
- Any features from the layer that intersect the selecting box will now become editable drawings.
Demo: using a layer to create a drawing using the NZ Property Titles layer.
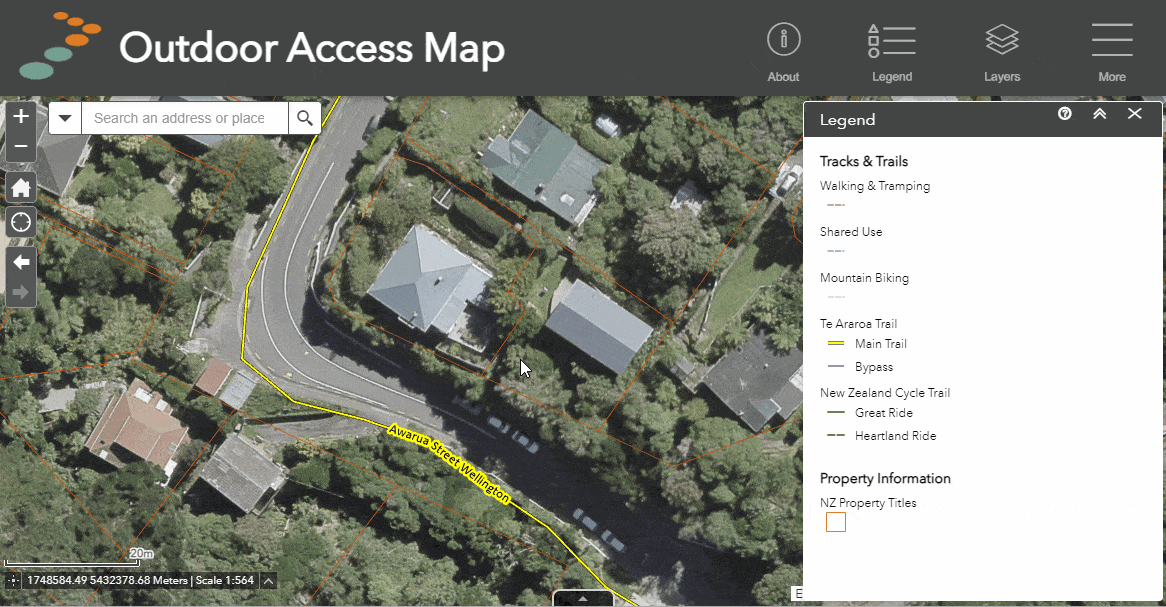
Continuous drawing
If you would like to draw multiple of the same type of shape without having to finish and re-select the same shape each time, you can use continuous drawing. Continous drawing allows users to keep the drawing activated and continuously draw as many shapes as required.
- Open drawing tool from the tool menu
- Check the selection box for continuous drawing
- Select the shape you want to draw
- Create your first shape and finish it
- Now simply keep creating shapes until you are done
- Turn off continuous drawing to finish
Demo: using continuous drawing to create multiple point locations along a trail where there might be a water source.
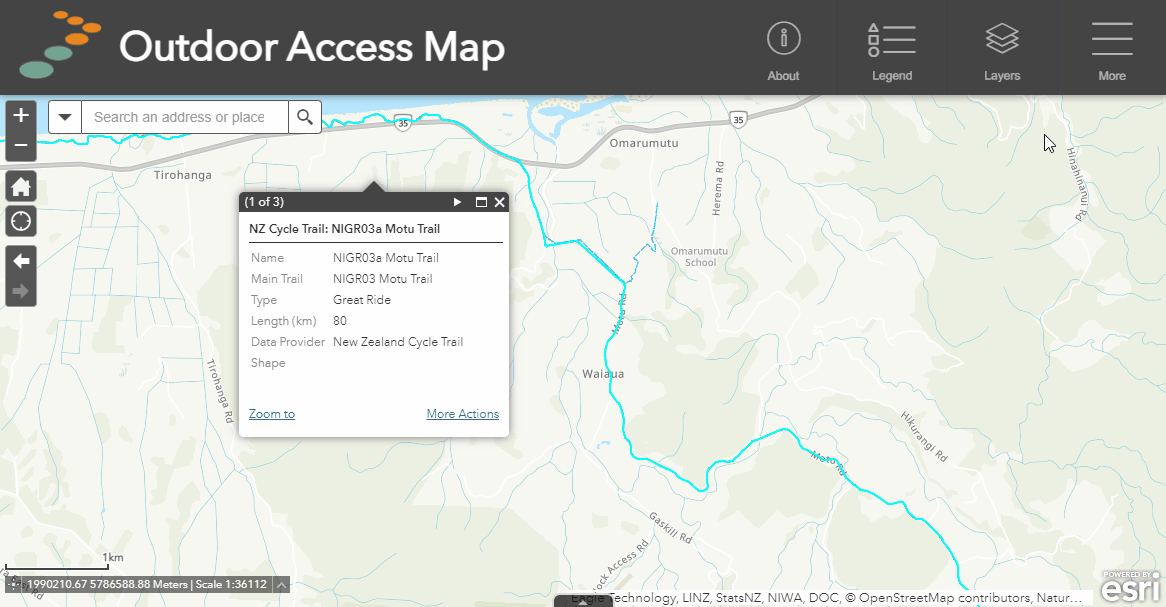
Measurements
Automatically calculate measurements for shapes by using the "Measure Details" section of the drawing tool. Measurement types depend on the type of shape you are drawing and include area, total length, radius, diameter, perimeter, and coordinates (for point locations only).
- Select the drawing tool from the tool menu
- Select a shape to draw
- In the "Drawing Details" panel, choose the measurement type and units to display for your shape
- Draw your shape
- Any measurements will be displayed above or inside the shape
NB: You can adjust the label text colour and size in the Appearance tab.
Demo: using measurements for a range of shape types.
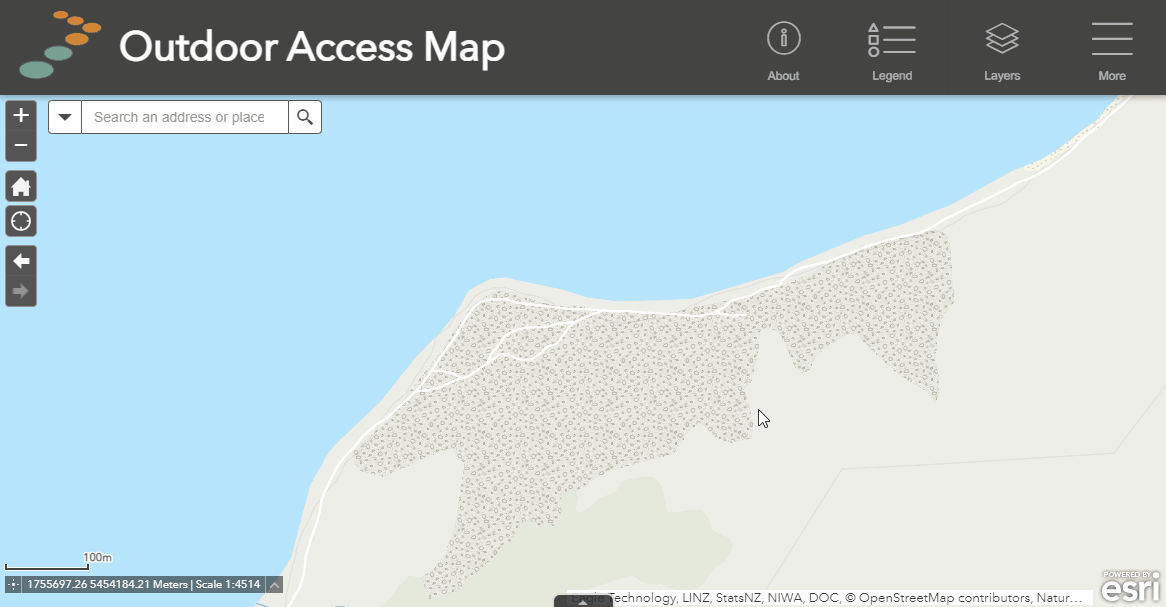
Exporting drawings
Drawings made using the drawing tool may be exported for external use in GPX, KMZ or GeoJSON file formats. They may also be re-imported to Our Maps using the Add Data tool. NB: Measurements, appearance and labels are NOT exported - only the shape is.
- Open drawing tool from the tool menu
- Draw your desired shape to export
- Scroll to the drawing list and find your drawing
- Select the checkbox to the left of your drawing name
- Choose from the export file type options of GPX, GeoJSON or KMZ.
- Click export
- The file will download and will automatically appear in your downloads folder. (If the download pop-up is blocked on your browser you may have to enable it in your browser settings for maps.walkingaccess.govt.nz).
Demo: exporting a line drawing to GPX.
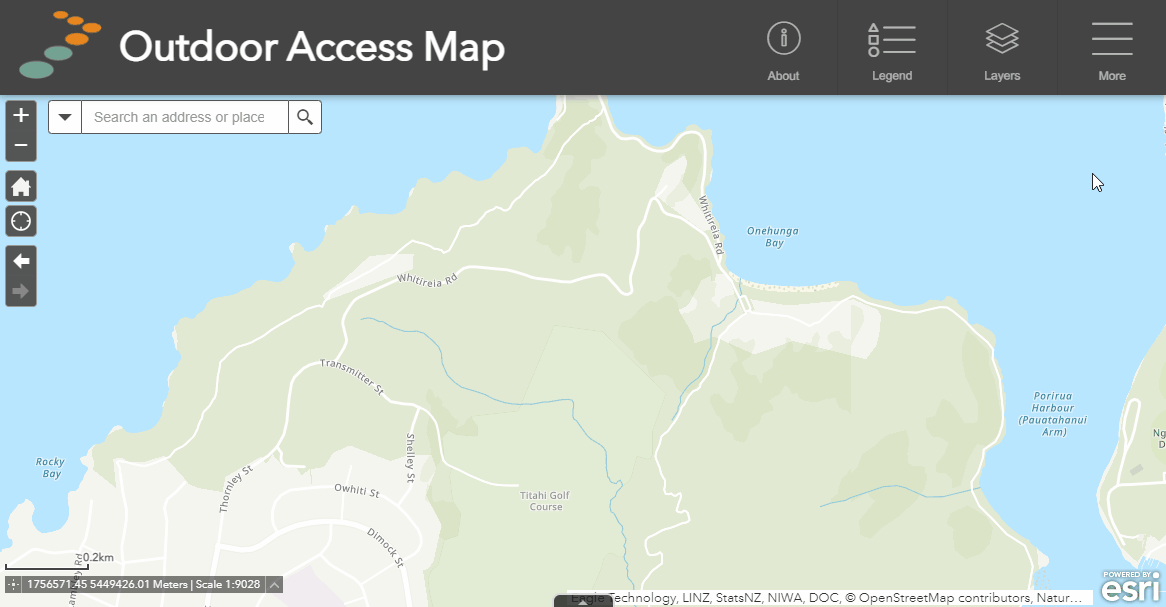
More on export file types
- GPX - Used in most GPS devices. Useful for visualizing drawn routes or locations on a GPS. This file type is compatible with points and lines only.
- KMZ - Used by Google Earth. Useful for visualizing your drawings in Google Earth in 3D. This file type is compatible with points and lines only.
- GeoJSON - Used by online mapping systems including Our Maps. Useful for saving drawings externally to be used again later with Our Maps or other online maps. This file type is compatible with all drawing tool shapes.
Some of these file types are also compatible with GPS mapping mobile apps such as MapToaster, New Zealand Topo Maps, Gaia GPS and SW Maps.
For more information on using GPX files with GPS units and Our Maps, check out our handy guide below.
Or