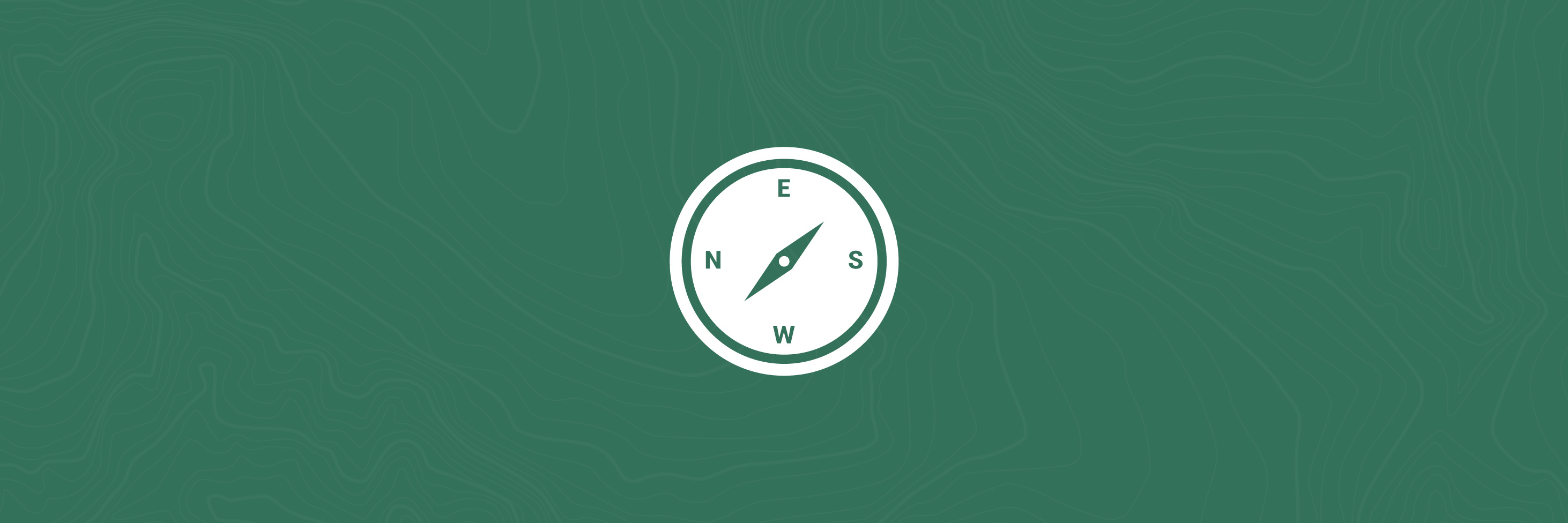Navigation
The map navigation section shows basic operations and how to navigate the map viewer.
Contents
- Moving the map frame (pan)
- Zooming in and out
- Extent zoom
- Find my location
- Previous, next and home view
- Search for an address
- Query a feature (pop-up)
Moving the map frame
![]()
Desktop: To move the map frame, simply left-click, hold and drag your mouse to move the map.
Mobile: Touch and drag the map with a single finger to move the map.
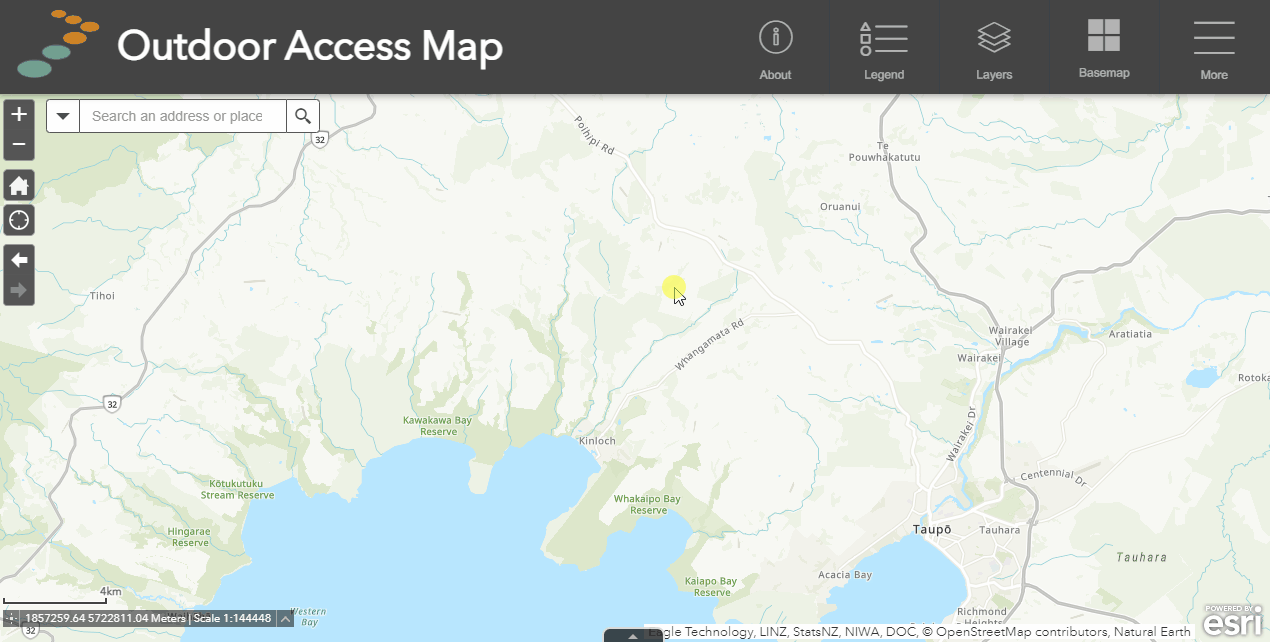
Zoom in and out
Desktop: Use the scroll wheel on your mouse or click the zoom in and zoom out buttons in the navigation pane of the map (top left).
Mobile: Using two fingers, pinch and zoom or click the zoom in and zoom out buttons in the navigation pane of the map (top left).
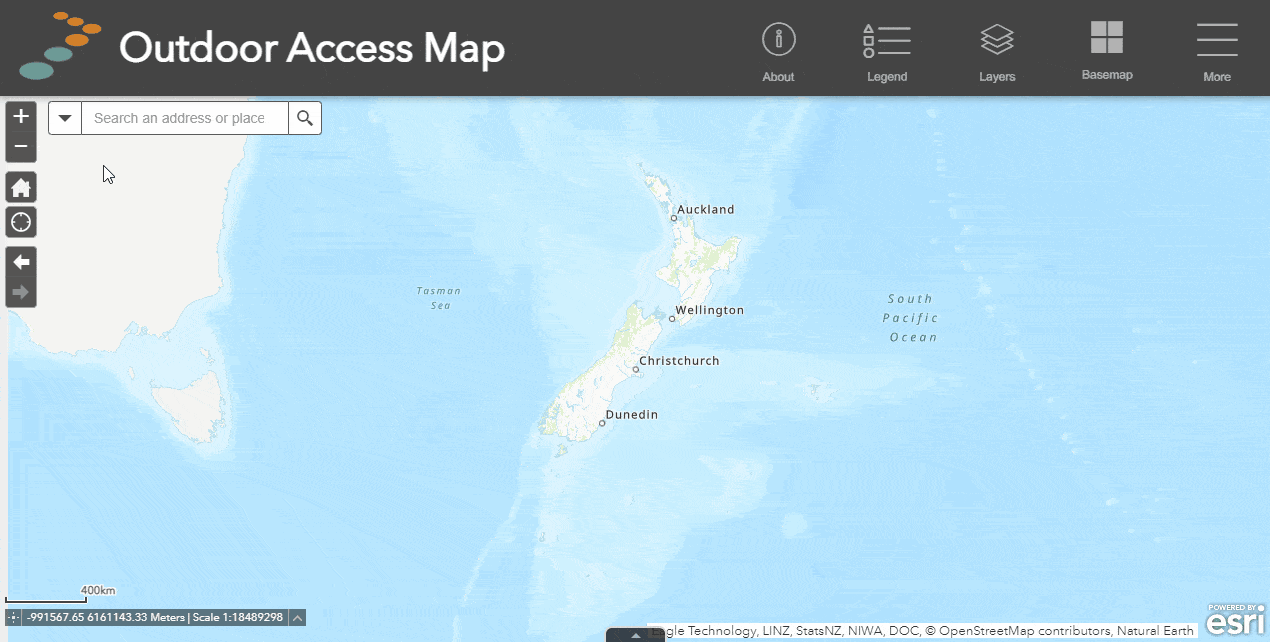
Extent Zoom
Desktop: Hold SHIFT and left-click drag the mouse to create a rectangle over the map viewer. Let go of the mouse click to zoom to that view in the map viewer.
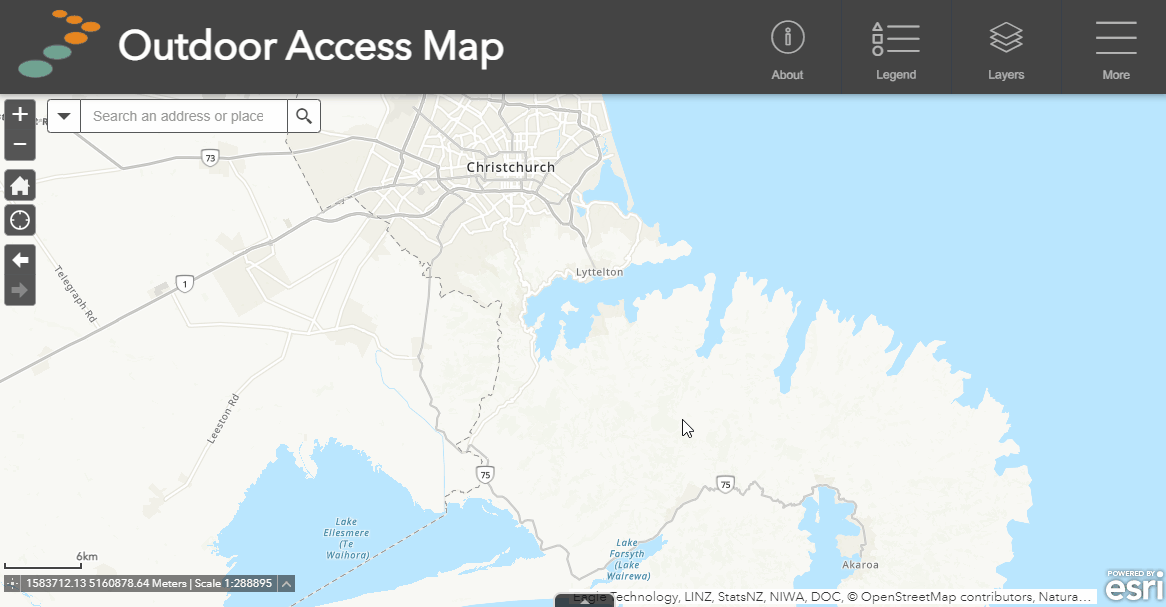
Find my location
![]()
Desktop and mobile: Click on the locate button in the navigation pane (top left), which will locate you based on your device's GPS signal. For best accuracy, ensure you are outside in an open area, away from buildings, trees, or large structures.
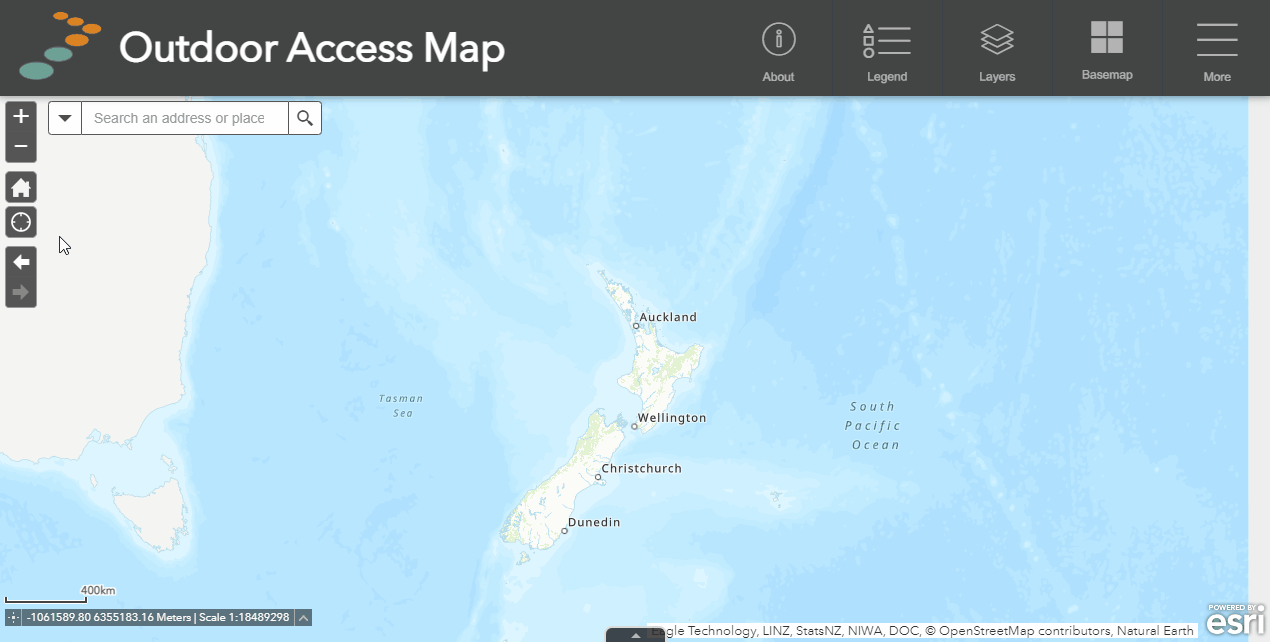
Important note: the locate feature usually prompts your web browser to use your device's location, which the user must enable. If you don't see this, check your web browser's notification list for the prompt.
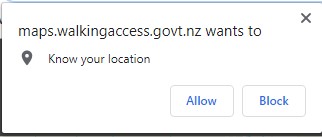
Previous view(s) and home
![]()
![]()
![]()
Desktop and mobile: Click on the previous extent button to view the previous map frame or extent in your map viewer history. Similarly, you can click the next button to view the next extent in the map viewer history.
To return to the default map view (home), simply click the home button.
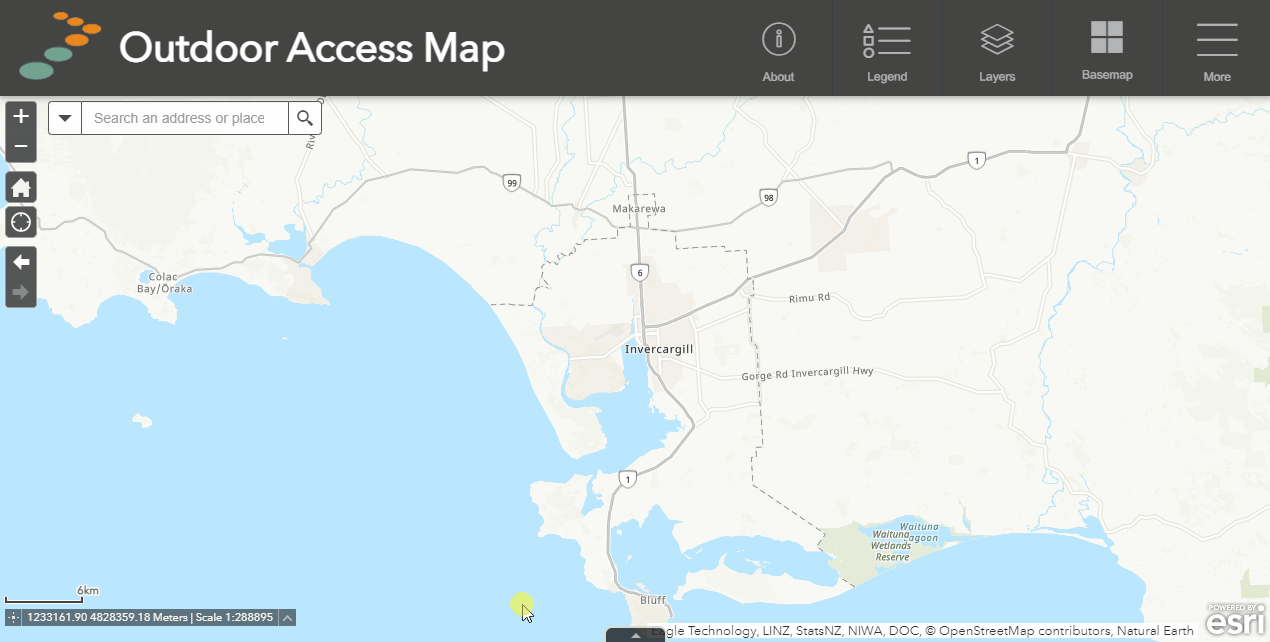
Search for an address
![]()
Desktop and mobile: To search for an address, type the address into the search bar and click on the correct result from the drop-down list. You can also search for street, region and place names e.g. "Waitoa Road" or "Porirua" or "Rakaia River". You can also search map layers for particular features — learn more on the Layer search page.
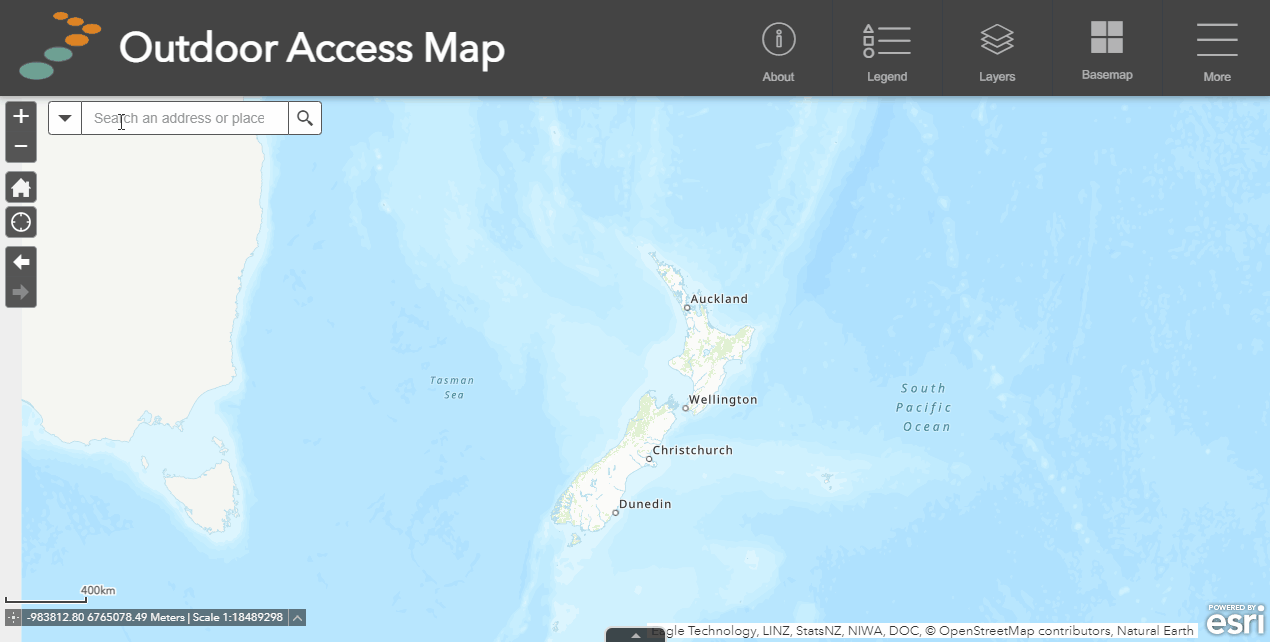
Query a feature
A feature is any piece of data displayed on the map in a layer such as road parcels, a reserve, or a track. Each feature has extra attribute information that may be of use to the user, such as how long a track is or the name of the reserve, or when the road parcel was created. This information is within the map in table form. You can view it at any time.
How to use
- Click on a feature to launch the pop-up window which displays attribute information.
- If there are multiple features in the pop-up window, click the arrows in the top right of the window to scroll through the selected features.
- An aqua blue highlight will surround the currently selected feature.
- To move the pop-up window, click on the top border of the box and drag it to the desired location on the map.
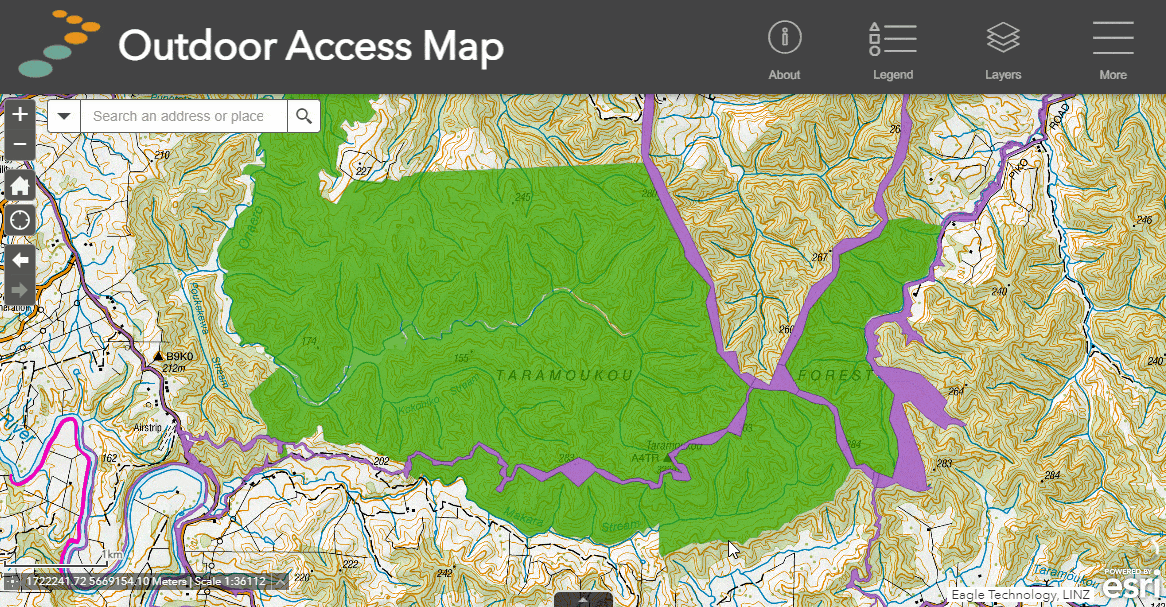
Or